J’ai écrit cet article pour les personnes qui désirent suivre mes tutoriels sur Youtube. J’y présente les outils dont vous avez besoin pour commencer le digital painting et/ou les retouches photo avec Photoshop ou un logiciel équivalent comme Gimp (gratuit). Peu importe la version que vous avez car il s’agit d’outils de base. Inutile de connaitre tout le logiciel pour réaliser de belles peintures numériques. Avec le temps, je m’aperçois que je me sers du minimum, c’est-à-dire de ce qui est décrit sur cette page. De même pour les calques, je tends à réduire leur nombre afin de ne garder que le strict nécessaire.
Voici les liens des playlists Youtube de mes tutoriels :
LE PINCEAU
Sélectionnez l’outil pinceau dans le panneau outil
Les options du pinceau apparaissent maintenant dans la barre supérieure
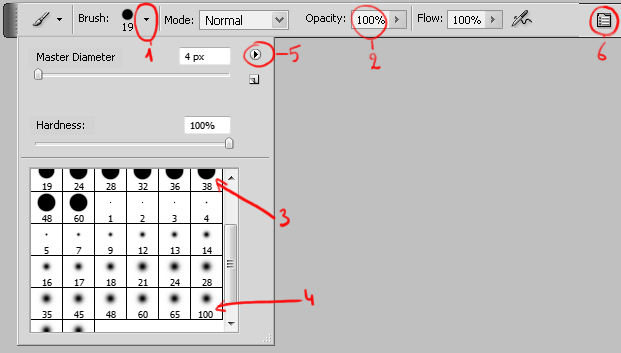
Cliquez sur le sélecteur de forme prédéfinie (1) pour changer le diamètre et la dureté du pinceau.
Vous pouvez également sélectionner directement le pinceau dont vous avez besoin. Par exemple, un pinceau rond à bords nets de 38 pixels de diamètre (3) ou une brosse douce de 100 pixels de diamètre (4)
Cliquez sur (2) pour choisir l’opacité
En cliquant sur le (5) vous pouvez remplacer ou ajouter un set de pinceaux aux pinceaux existants.
En cliquant (6), vous pouvez changer la pression du pinceau, ce qui est utile seulement quand votre stylet propose l’option pression de la plume.
Maintenant, vous pouvez choisir une couleur en bas de la boite d’outils. Cliquez sur la couleur qui est devant pour changer la couleur du pinceau. Vous pouvez taper directement le numéro de la couleur dans la boite qui apparait.
AUTRES OUTILS
La gomme : Elle s’utilise de la même manière que le pinceau. Vous pouvez en changer la forme, le diamètre et l’opacité dans la barre d’options.
L’outil doigt : Cet outil permet de fondre les couleurs comme vous pourriez le faire avec votre doigt. Il est possible d’ajuster le diamètre et la force dans la barre d’options.
Le lasso : Utilisez cette outil pour sélectionner la portion d’image que vous souhaitez. Double cliquez pour fermer la sélection.
L’outil déplacement : Utilisez cet outil pour déplacer un calque ou une sélection. Vous pouvez tenir la touche majuscule pour bouger uniquement horizontalement ou verticalement.
L’outil dégradé : A utiliser pour créer un joli dégradé bien régulier.
PANNEAU CALQUES
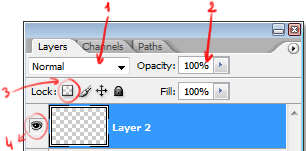
(1) Vous pouvez changer le mode de fusion des calques. Par exemple, le mode « produit » va additionner les couleurs de votre calque avec celle des calques inférieurs.
(2) Pour changer l’opacité du calque sélectionné.
(3) Cette option permet de bloquer les pixels transparents du calque. Si vous avez rempli une zone, par exemple la peau sur un portrait et qu’ensuite vous choisissez cette option, cela vous permet de travailler sur les ombres et les lumières sans dépasser du contour de la peau car les pixels transparents ne pourront pas recevoir de couleur.
(4) En cliquant sur l’oeil, vous changez la visibilité du calque.
En bas du panneau de calque :
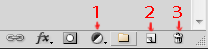
(1) Vous pouvez ajouter un nouveau calque de réglage ou de remplissage. Un calque de réglage impactera les calques inférieurs. L’intérêt est que vous pouvez revenir sur vos réglages et superposer plusieurs calques de réglages afin d’obtenir l’effet désiré. Il est ensuite possible de regrouper ce calque avec les autres.
(2) Cliquez ici pour ajouter un nouveau calque.
(3) Cliquez ici pour jeter un calque à la poubelle après l’avoir sélectionné. Vous pouvez aussi le faire glisser sur la poubelle directement.
Doublez cliquez sur l’icône du calque d’ajustement pour choisir les options.
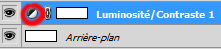
Dans les options du calque courbe transfert de dégradé, cliquez ici pour éditer les couleurs du dégradé :

Une nouvelle boite apparaît
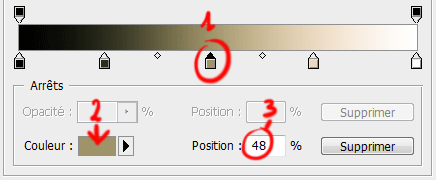
Cliquez où vous le souhaitez sous le degradé pour ajouter une couleur
Cliquez sur la couleur (1) pour la sélectionner
Cliquez (2) pour choisir une autre couleur
Entrez une position (3) ou bouger la couleur horizontalement pour changer la position de celle-ci sur le dégradé. En général, j’indique le numéro et la position de chaque couleur.
AUTRES MANIPULATIONS UTILES
Pour créer un document : Fichier/nouveau ou Files/new
Pour appliquer un flou gaussien : filtre/atténuation/flou gaussien ou Filter/Blur/Gaussian Blur
Pour regrouper plusieurs calques sur un seul, les sélectionner et utiliser Ctrl+E
Maintenant, vous pouvez commencer à utiliser mes tutoriaux Photoshop pour créer de magnifiques peintures digitales ou vous amuser à retoucher des photos en suivant les liens suivants (désolée, la plupart sont en anglais mais si cela vous intéresse de les avoir en français, faites le moi savoir en mettant un commentaire sur cette page) :
